- Enable Stereo Mix In Windows 10
- Stereo Mix Windows 8
- Stereo Mix Windows 10
- Song Jethro Tull Aqualung New Stereo Mix
Stereo Mix is a tool that allows the user to record the output stream of a computer such as broadcasting radio, speaker outputs, live streaming audios, even system sounds. Though Stereo mix comes default with some sound cards, the majority of a portion of Windows 10 users don’t enjoy it by default as it is disabled on their computers. Apr 25, 2020 We will show you how to record Windows system audio as you hear it by utilizing the “Stereo Mix” feature, which is a hidden audio mix option in form of a virtual media device most people don´t know. Now Stereo Mix is successfully enabled on your computer. Method 2: Download Stereo Mix Driver. Drivers are very important for using Stereo Mix in Windows 10. If your system doesn’t have a driver, then you should install one to enable stereo mix on your system. Check whether your system is made of 32-bit or a 64-bit architecture.
Stereo Mix is a tool that allows the user to record the output stream of a computer such as broadcasting radio, speaker outputs, live streaming audios, even system sounds. Though Stereo mix comes default with some sound cards, the majority of a portion of Windows 10 users don’t enjoy it by default as it is disabled on their computers. If you want to enable the Stereo Mix on your computer, then go for these easy steps.
Method-1 Enable Stereo Mix from Sounds-
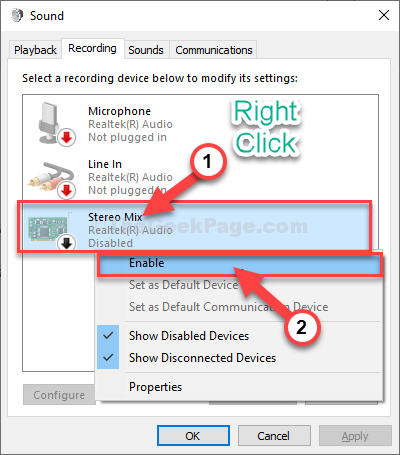
If you have the Stereo Mix on your computer by default, you can easily enable it.
1. Press Windows key+R to open Run window.
2. To open the Sounds utility, type, and then hit click on “OK“.
mmsys.cpl
3. When the Sounds window appears on your screen, go to the “Recording” tab.
4. In the Recording tab, right-click on a space and then check the option “Show Disabled Devices“.
You will notice that ‘Stereo Mix‘ is now visible in the list of the drivers.
5. Then, right-click on “Stereo Mix” and then click on “Enable“.
Stereo Mix is now enabled on your computer. You will see a little green beside the ‘Stereo Mix‘ option.
6. After that, you need to click on “Apply” and then click on “OK” to save the changes.
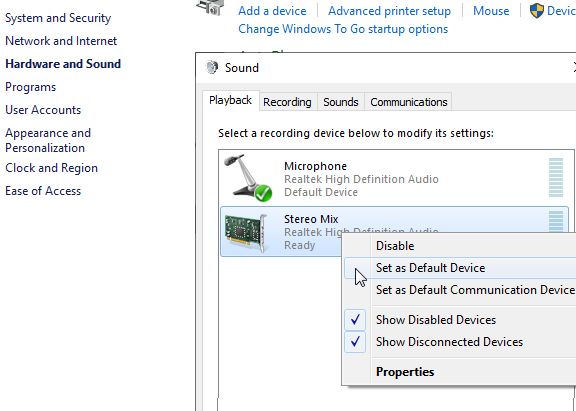
That’s it! You have successfully enabled the Stereo Mix on your computer.
Method-2 Download and install Stereo Mix driver-
If there is no Stereo Mix driver on your computer, then you have to download and install the driver.
1. Right-click on the Windows icon and then click on “System“.
2. You need to check the ‘Device specifications‘ on your computer.
3. Next, you note down the ‘System Type‘. If it is “64-bit” or “32-bit“.
4. Then, go to this Realtek website to download the codec.
5. Now, scroll down and click on the download icon beside the codec according to the system type (64-bit or 32-bit).
6. Next, check the option “I accept to the above“.
7. Now, enter your email address.
8. Then, click on “Download this file” to start the download process.
9. Choose a suitable location to download the codec package.
10. Click on “Save” to save it.
Close browser window.
11. Press Windows key+E to open the File Explorer window.
12. Go to the location where you have downloaded the package. Double-click on it.
13. Now, click on “Next” to initialize the installation process.
14. Finally, once the installation is over, click on “Finish“.
15. Press Windows key+R to open Run window.
16. In the Run window, type “mmsys.cpl” and then hit Enter.
Sounds utility will be opened.
17. In the Sounds window, go to the “Recording” tab.
18. In the Recording tab, right-click on a space and then check the option “Show Disabled Devices“.
You will notice that ‘Stereo Mix‘ is now visible in the list of the drivers.
19. Now, all you have to do is right-click on “Stereo Mix” and then click on “Enable“.
Stereo Mix is now enabled on your computer. You will see a little green sign beside the ‘Stereo Mix‘ option.
20. Finally, click on “Apply” and then click on “OK” to save the changes.
This way you can easily enable Stereo Mix on your Windows 10 computer.
Fix 3 – Turn ON the Microphone access
1. Press the Windows key+I.
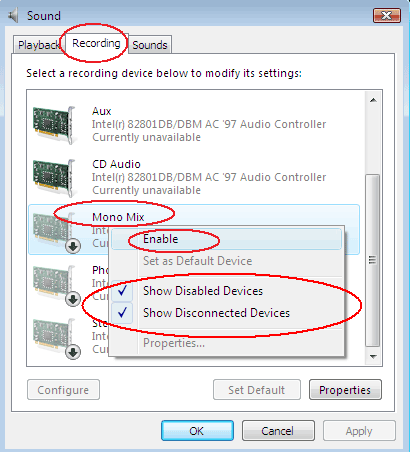
2. After that, click on the “Privacy” settings to access it.
3. After that, click on the “Microphone” on the left-hand side.
4. Under the ‘Microphone access for this device’ settings click on the “Change“. Toggle it to “ON“.
5. Then scroll down to ‘Allow desktop apps to access your microphone’ settings.
6. Here, toggle this setting to “ON“.
This should enable the stereo mix again on your system.
Fix 4 – See the disabled devices
Sometimes the stereo mix may be disabled on your system.
1. Press the Windows key+R to open up the “Run“.
2. After that, type “mmsys.cpl” and click on “OK“.
3. Go to the “Recording” tab.
4. Then, right-click and check the options “Show Disabled Devices” and the “Show Disconnected Devices“.
You will see the Stereo mix on your computer again.
Fix 5 – Update the audio driver
If nothing so far has worked out for you, try updating the audio drivers on your system.
1. Press the Windows key+R.
2. After that, type “devmgmt.msc” and click on “OK“.
3. After that you have to click on the “Sound, video and game controllers“.
4. Next, right-click on the audio device and click on “Update driver“.
5. After that, click on the “Search automatically for drivers“.
This way Windows will install the latest audio driver on your system. Try to use the stereo mix again on your computer.
Fix 6 – Turn Stereo Mix on Conextant HD Audio
If you are using a Conextant HD Audio device on your computer, we have a special fix for you.
STEP 1 – Find the specific fileTo go on with this fix you will need the PSPad installed on your computer. If you don’t have it, follow these steps-
1. Click on the PSPad on your computer.
2. After that, click on the “PSPad portable version” to download it.
3 . After downloading the zip file, open it.
4. Then, click on the “PSPad.exe” to run it on your computer.
5. Once PSPad opens up, click on the “Search” on the menu bar.
6. After that, click on the “Search/ Replace in Files…“.
7. Then, paste this line in the “Text to find:” box.
8. Then, click on the radio button beside “Selected Directory“.
9. Finally, click on “OK“.
You will be seeing the file that contains the above-mentioned string.
STEP – 2 Modify the permission of the file1. Press the Windows key+E.
2. Then, go to this location in the File Explorer screen –
NOTE–
It is possible that your computer doesn’t have the exact ‘CALCC2WA.inf_amd64_07118bd8a2180658’ file. The file name can be slightly different on your system. Try to find the file in this directory-
C:WindowsSystem32DriverStoreFileRepository
3. Then, right-click on the “CALCC2WA.inf_amd64_07118bd8a2180658” file and click on “Properties“.
4. You have to click on the “Security” tab.
5. Then, click on “Advanced“.
6. Once the Advanced Security settings appear, click on the “Change” option beside the ‘Owner:‘.
7. When the Advanced Settings window, click on “Add“.
8. After that, click on “Select a principal“.
9. Clik on the “Advanced…“.
7. After that, you need to click on “Find Now“.
8. Then, choose your account name from the list.
9. After that, click on “OK“.
10. Then, check the option “Full control“.
11. Click on “OK” to save it.
Once you have acquired the permission for the file, follow these steps to modify the ‘CALCC2WA.inf_amd64_07118bd8a2180658’ it.
STEP 3 – Modify the file1. Now, right-click on the ‘CALCC2WA.inf_amd64_07118bd8a2180658’ file and click on “Open with“.
2. After that, choose “Notepad“.
3. Once the file opens on the Notepad screen, press the “Ctrl+F” keys together.
4. Then, type “stereo” in the box and click on ‘Find Next‘.
5. You will see three lines in the file containing the search string ‘stereo’.
6. Delete the semi-colons from these lines in the notepad.
7. Then, click on the “File” in the menu-bar and click on “Save“.
After saving these changes, close the Notepad screen.
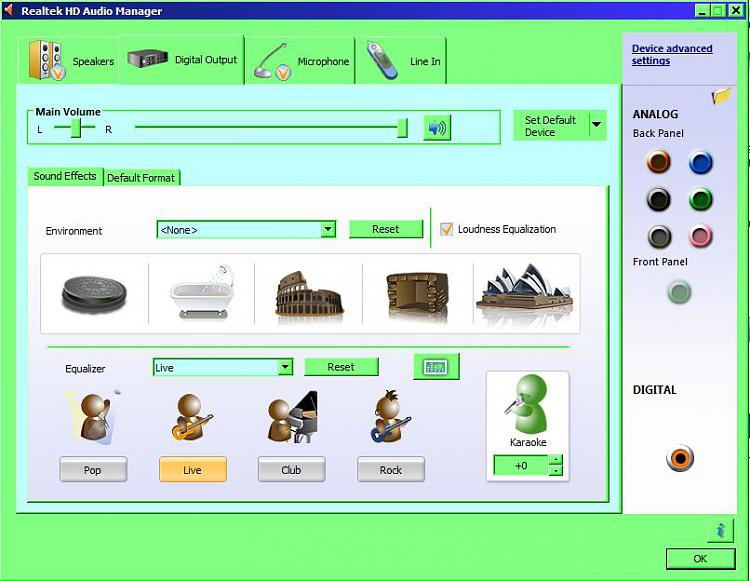
Finally, you have to just uninstall and reinstall the audio driver from your system.
1. Simply press the Windows key+R keys together.
2. After that, write “devmgmt.msc” and click on “OK“.
3. You have to expand the “Sound, video and game controllers” section.
4. Now, to uninstall the particular adapter, right-click on the audio driver and then click on the “Uninstall device“.
5. Simply, click on “Uninstall” to confirm the uninstallation of the driver.
After that, simply restart your computer once. This load the default Conexant audio driver
If the driver still isn’t there, follow these steps-
Open the Device Manager window.
a. In the Device Manager, click on “Action“.
b. After that, click on “Scan for hardware changes“.
This should have fixed the issue with the Conexant audio device on your system. Try to use the Stereo mix again.
Sambit is a Mechanical Engineer By qualification who loves to write about Windows 10 and solutions to weirdest possible problems.
Related Posts:
Stereo Mix is a recording device on your Windows PC is a tool that can record an audio from your laptop or desktop. Stereo Mix feature is to do an audio recording of the sound that is being played on the speakers of your Windows PC. There are instances wherein users experience that the Stereo Mix feature suddenly disappears on their computer and you can no longer record audio. In this latest installment of our troubleshooting series we will show you the ways on how to restore missing stereo mix on your Windows 10 PC.
Restore missing stereo mix on Windows 10 PC
There are several factors that can cause stereo mix option to disappear on your Windows PC. Most of the time it is usually caused by a recent Windows update wherein the tool is considered to be no longer useful by Windows and disables it. . Other causes includes an outdated audio driver, tool being disabled to a microphone that cannot be accessed. Listed below are the troubleshooting steps that you can try to restore the stereo mix tool that is missing on your Windows PC.
But Before performing any of the recommended troubleshooting solutions listed below its best to restart your computer. This action refreshes Windows 10 operating system and will usually fix most of the common recording audio device other software related issues that you may be experiencing.
Step 1: Check if Microphone Device is Accessible
Stereo Mix goes missing when the Microphone on your computer is not available. With that, Stereo Mix tool will also be disabled automatically. Make sure Microphone is accessible should be the first step to try to fix Stereo Mix that is missing.
To do this:
- Click on Windows or Start menu located at the bottom left
- Click Settings, an icon that looks like a gear to open Windows Setting section.
- At Windows Settings, click on Privacy tab.
- Click Microphone under app permissions tab located at the left pane.
- At right pane, check if Microphone is available for access. If not, click on Change.
- Toggle ON “Microphone Access for this device to enable access”
- Toggle ON the option “Allow apps to access your Microphone”
- You can also check which Microsoft Store apps you would like to have access to your Microphone.
After checking if Microphone is available for access, check if the issue Stereo Mix on your Windows PC is still missing.
Step 2: Show Disabled Devices
Enable Stereo Mix In Windows 10
:format(jpeg):mode_rgb():quality(90)/discogs-images/R-9131746-1475323415-5330.jpeg.jpg)
If you have the Stereo Mix on your computer by default, you can easily enable it.
1. Press Windows key+R to open Run window.
2. To open the Sounds utility, type, and then hit click on “OK“.
mmsys.cpl
3. When the Sounds window appears on your screen, go to the “Recording” tab.
4. In the Recording tab, right-click on a space and then check the option “Show Disabled Devices“.
You will notice that ‘Stereo Mix‘ is now visible in the list of the drivers.
5. Then, right-click on “Stereo Mix” and then click on “Enable“.
Stereo Mix is now enabled on your computer. You will see a little green beside the ‘Stereo Mix‘ option.
6. After that, you need to click on “Apply” and then click on “OK” to save the changes.
That’s it! You have successfully enabled the Stereo Mix on your computer.
Method-2 Download and install Stereo Mix driver-
If there is no Stereo Mix driver on your computer, then you have to download and install the driver.
1. Right-click on the Windows icon and then click on “System“.
2. You need to check the ‘Device specifications‘ on your computer.
3. Next, you note down the ‘System Type‘. If it is “64-bit” or “32-bit“.
4. Then, go to this Realtek website to download the codec.
5. Now, scroll down and click on the download icon beside the codec according to the system type (64-bit or 32-bit).
6. Next, check the option “I accept to the above“.
7. Now, enter your email address.
8. Then, click on “Download this file” to start the download process.
9. Choose a suitable location to download the codec package.
10. Click on “Save” to save it.
Close browser window.
11. Press Windows key+E to open the File Explorer window.
12. Go to the location where you have downloaded the package. Double-click on it.
13. Now, click on “Next” to initialize the installation process.
14. Finally, once the installation is over, click on “Finish“.
15. Press Windows key+R to open Run window.
16. In the Run window, type “mmsys.cpl” and then hit Enter.
Sounds utility will be opened.
17. In the Sounds window, go to the “Recording” tab.
18. In the Recording tab, right-click on a space and then check the option “Show Disabled Devices“.
You will notice that ‘Stereo Mix‘ is now visible in the list of the drivers.
19. Now, all you have to do is right-click on “Stereo Mix” and then click on “Enable“.
Stereo Mix is now enabled on your computer. You will see a little green sign beside the ‘Stereo Mix‘ option.
20. Finally, click on “Apply” and then click on “OK” to save the changes.
This way you can easily enable Stereo Mix on your Windows 10 computer.
Fix 3 – Turn ON the Microphone access
1. Press the Windows key+I.
2. After that, click on the “Privacy” settings to access it.
3. After that, click on the “Microphone” on the left-hand side.
4. Under the ‘Microphone access for this device’ settings click on the “Change“. Toggle it to “ON“.
5. Then scroll down to ‘Allow desktop apps to access your microphone’ settings.
6. Here, toggle this setting to “ON“.
This should enable the stereo mix again on your system.
Fix 4 – See the disabled devices
Sometimes the stereo mix may be disabled on your system.
1. Press the Windows key+R to open up the “Run“.
2. After that, type “mmsys.cpl” and click on “OK“.
3. Go to the “Recording” tab.
4. Then, right-click and check the options “Show Disabled Devices” and the “Show Disconnected Devices“.
You will see the Stereo mix on your computer again.
Fix 5 – Update the audio driver
If nothing so far has worked out for you, try updating the audio drivers on your system.
1. Press the Windows key+R.
2. After that, type “devmgmt.msc” and click on “OK“.
3. After that you have to click on the “Sound, video and game controllers“.
4. Next, right-click on the audio device and click on “Update driver“.
5. After that, click on the “Search automatically for drivers“.
This way Windows will install the latest audio driver on your system. Try to use the stereo mix again on your computer.
Fix 6 – Turn Stereo Mix on Conextant HD Audio
If you are using a Conextant HD Audio device on your computer, we have a special fix for you.
STEP 1 – Find the specific fileTo go on with this fix you will need the PSPad installed on your computer. If you don’t have it, follow these steps-
1. Click on the PSPad on your computer.
2. After that, click on the “PSPad portable version” to download it.
3 . After downloading the zip file, open it.
4. Then, click on the “PSPad.exe” to run it on your computer.
5. Once PSPad opens up, click on the “Search” on the menu bar.
6. After that, click on the “Search/ Replace in Files…“.
7. Then, paste this line in the “Text to find:” box.
8. Then, click on the radio button beside “Selected Directory“.
9. Finally, click on “OK“.
You will be seeing the file that contains the above-mentioned string.
STEP – 2 Modify the permission of the file1. Press the Windows key+E.
2. Then, go to this location in the File Explorer screen –
NOTE–
It is possible that your computer doesn’t have the exact ‘CALCC2WA.inf_amd64_07118bd8a2180658’ file. The file name can be slightly different on your system. Try to find the file in this directory-
C:WindowsSystem32DriverStoreFileRepository
3. Then, right-click on the “CALCC2WA.inf_amd64_07118bd8a2180658” file and click on “Properties“.
4. You have to click on the “Security” tab.
5. Then, click on “Advanced“.
6. Once the Advanced Security settings appear, click on the “Change” option beside the ‘Owner:‘.
7. When the Advanced Settings window, click on “Add“.
8. After that, click on “Select a principal“.
9. Clik on the “Advanced…“.
7. After that, you need to click on “Find Now“.
8. Then, choose your account name from the list.
9. After that, click on “OK“.
10. Then, check the option “Full control“.
11. Click on “OK” to save it.
Once you have acquired the permission for the file, follow these steps to modify the ‘CALCC2WA.inf_amd64_07118bd8a2180658’ it.
STEP 3 – Modify the file1. Now, right-click on the ‘CALCC2WA.inf_amd64_07118bd8a2180658’ file and click on “Open with“.
2. After that, choose “Notepad“.
3. Once the file opens on the Notepad screen, press the “Ctrl+F” keys together.
4. Then, type “stereo” in the box and click on ‘Find Next‘.
5. You will see three lines in the file containing the search string ‘stereo’.
6. Delete the semi-colons from these lines in the notepad.
7. Then, click on the “File” in the menu-bar and click on “Save“.
After saving these changes, close the Notepad screen.
STEP 4 – Uninstall & reinstall the Conexant audio driverFinally, you have to just uninstall and reinstall the audio driver from your system.
1. Simply press the Windows key+R keys together.
2. After that, write “devmgmt.msc” and click on “OK“.
3. You have to expand the “Sound, video and game controllers” section.
4. Now, to uninstall the particular adapter, right-click on the audio driver and then click on the “Uninstall device“.
5. Simply, click on “Uninstall” to confirm the uninstallation of the driver.
After that, simply restart your computer once. This load the default Conexant audio driver
If the driver still isn’t there, follow these steps-
Open the Device Manager window.
a. In the Device Manager, click on “Action“.
b. After that, click on “Scan for hardware changes“.
This should have fixed the issue with the Conexant audio device on your system. Try to use the Stereo mix again.
Sambit is a Mechanical Engineer By qualification who loves to write about Windows 10 and solutions to weirdest possible problems.
Related Posts:
Stereo Mix is a recording device on your Windows PC is a tool that can record an audio from your laptop or desktop. Stereo Mix feature is to do an audio recording of the sound that is being played on the speakers of your Windows PC. There are instances wherein users experience that the Stereo Mix feature suddenly disappears on their computer and you can no longer record audio. In this latest installment of our troubleshooting series we will show you the ways on how to restore missing stereo mix on your Windows 10 PC.
Restore missing stereo mix on Windows 10 PC
There are several factors that can cause stereo mix option to disappear on your Windows PC. Most of the time it is usually caused by a recent Windows update wherein the tool is considered to be no longer useful by Windows and disables it. . Other causes includes an outdated audio driver, tool being disabled to a microphone that cannot be accessed. Listed below are the troubleshooting steps that you can try to restore the stereo mix tool that is missing on your Windows PC.
But Before performing any of the recommended troubleshooting solutions listed below its best to restart your computer. This action refreshes Windows 10 operating system and will usually fix most of the common recording audio device other software related issues that you may be experiencing.
Step 1: Check if Microphone Device is Accessible
Stereo Mix goes missing when the Microphone on your computer is not available. With that, Stereo Mix tool will also be disabled automatically. Make sure Microphone is accessible should be the first step to try to fix Stereo Mix that is missing.
To do this:
- Click on Windows or Start menu located at the bottom left
- Click Settings, an icon that looks like a gear to open Windows Setting section.
- At Windows Settings, click on Privacy tab.
- Click Microphone under app permissions tab located at the left pane.
- At right pane, check if Microphone is available for access. If not, click on Change.
- Toggle ON “Microphone Access for this device to enable access”
- Toggle ON the option “Allow apps to access your Microphone”
- You can also check which Microsoft Store apps you would like to have access to your Microphone.
After checking if Microphone is available for access, check if the issue Stereo Mix on your Windows PC is still missing.
Step 2: Show Disabled Devices
Enable Stereo Mix In Windows 10
Stereo Mix Windows 8
There is a possibility that Stereo Mix tool has automatically been disabled or hidden by Windows as it constantly gets rid of features that are deemed unnecessary. At times though, it has also been disabled by a third party application. Check if hidden disabled devices is the cause of Stereo mix missing on your Windows 10 PC.
Here’s how to do this:
- Right click on the Volume icon located at the bottom right of on your Windows.
- Click Sounds to open Sound Window.
- Click on Recording tab.
- Right click anywhere on the recording tab window and then click Show Disabled Devices and “Show Disconnected Devices options from the drop down menu. Stereo Mix will then appear as disabled.
- Right click on Stereo Mix and then click Enable from the drop down menu to enable stereo mix
- Exit Sound Window
Check if the issue Stereo Mix is no longer missing and then try to record an audio to check if it is properly working.
Step 3: Update Audio Drivers
If the above mentioned steps did not fix the problem and Stereo Mix is still missing, make sure to update your Audio Driver. An outdated sound card driver can cause audio related issues on your computer.
To do this:
- Press Windows key + R on your keyboard to open RUN dialog box.
- At RUN dialog box, type “devmgmt.msc” and press Enter or click OK to open Device manager section.
- At Device Manager window, click Sound, Video and Game controllers section to expand it.
- Right click on the headphone that you are using and click Update Driver from the drop down menu.
- Click the option “Search Automatically for Drivers”. Windows will now search for available drivers for your computer. Wait for it to finish.
- After process is complete and the best drivers for the device are already installed, click Close to exit.
- Exit Device Manager Window.
After updating the software of Audio Drivers, Check if the issue Stereo Mix on your Windows PC is still missing.
Stereo Mix Windows 10
After following the steps mentioned, you will successfully Restore Stereo Mix that is missing On Windows 10
Song Jethro Tull Aqualung New Stereo Mix
Visit our TheDroidGuy Youtube Channel for more troubleshooting videos.
